On Windows 11, power modes (“power plans” or “power plans”) are assortments of settings to deal with the power use of a gadget. The framework, as a matter of course, utilizes the “adjusted” mode that advances the power for execution and battery. Nonetheless, you can constantly change the setting to “best power proficiency” to draw out the battery duration however much as could reasonably be expected, or “best execution” to get the most exhibition out of the gadget yet expand the power use. increase performance of Windows 11 by Turn on Power Mode
In this Windows 11 aide, we will walk you through the means to change the power mode to further develop execution or battery duration on your PC or PC.
The most effective method to change power modes on Windows 11

To change the default power more on Windows 11, utilize these means:
- Open Settings.
- Click on System.
- Click the Power and battery page on the right side.
- Fast tip: If the gadget isn’t associated with a battery, the page will show up as “Power.”
- Utilize the Power mode setting and select the choice that best suits your situation:
- Best power productivity Preserves the most energy bringing down the framework execution. This choice will offer the most battery duration assuming you utilize a PC.
- Adjusted: Windows 11 naturally balances energy and execution for an ideal encounter.
- Best execution: Uses the most energy expanding the framework performance.
When you complete the means, the new power plan will apply to the PC.
On Windows 10, you had the choice to go through the power modes from the Taskbar, yet beginning on Windows 11, you can do this from the Power settings or utilizing the heritage settings or Command Prompt.
Instructions to change power modes through Control Panel
To change the power mode for battery duration or superior execution, utilize these means:
- Open Control Panel.
- Click on Hardware and Sound.
- Click on Power Options.
Look over one of the accessible power plans:
- Power Saver: Preserve the most power, bringing down the framework execution. This choice will offer the most battery duration on the off chance that you utilize a PC.
- Superior execution: Uses the most energy, however, it offers the most presentation.
- Speedy note: The accessible power plans might contrast since producers can some of the time make or eliminate custom modes.
After you complete the means, the Windows 11 gadget will begin utilizing the power mode you indicated to further develop the battery or execution.
Instructions to change power modes with Command Prompt
To pick between adjusted, superior execution, or power saver modes with Command Prompt, utilize these means:
- Open Start.
- Search Command Prompt, right-click the top outcome and select the Run as head choice.
- Type the accompanying order to distinguish all the power plans and which one is dynamic and press Enter:
- powercfg/list
- Affirm the accessible power plan’s one of a kind identifier (GUID).
- Speedy note: The one with the mark (*) is the dynamic power mode.
- Type the accompanying order to change the power mode and press Enter:
powercfg/setactive GUID
In the order, change GUID for the one-of-a-kind identifier that compares to the power mode you need to utilize. The number might be different on your PC.
For instance, this order makes the Power Saver the dynamic power mode to save battery duration:
When you complete the means, the order will apply the new power mode on Windows 11.
While you can change the power modes in more than one way, while setting the “Elite execution” or “Power Saver” modes utilizing Control Panel or Command Prompt, you will not have the option to change the modes from the Settings application. If so, you’ll have to choose the “Adjusted” mode, and really at that time, will the choice be accessible in the Power settings page.
On the off chance that you’re considering how to build the presentation of your Windows 11 PC, you may definitely know one way: Use the Windows 10 power-execution slider. Be that as it may, in Windows 11, Microsoft has stowed away in another area. We’ll show you where.
Microsoft offers you a simple method for supporting execution in Windows 10, as our past article notes. On the Windows taskbar, tapping the battery symbol opens what we know as the power slider, where you can exchange lower execution for broadened battery duration.
Normally, this element is normal on workstations, less so on work areas. Be that as it may, it has an effect. Microsoft, for instance, dials down the presentation slider on its gadgets to their most insignificant settings, safeguarding battery duration at the expense of execution. On Surface gadgets like the Surface Laptop 4 and the Surface Pro 7+, just sliding the presentation slide to “best execution” can provide you with an additional increase of six to seven percent, contingent on the benchmark. (Look at those surveys for the real numbers.)
As our Windows 11 audit specifies, Microsoft moved the power-execution slider from its conventional job inside the Windows taskbar to another area inside the Windows 11 Settings menu. Tapping the current battery symbol on the Windows 11 taskbar doesn’t uncover the power slider. All things considered, it really opens the Windows 11 fast settings, where you can change the volume levels, turn on Focus Assist, and that’s only the tip of the iceberg.
The most effective method to get to the Windows 11 Power Mode
In Windows 11, the Windows power-execution slider isn’t a slider. Indeed, it has a conventional name: Windows 11 Power Mode.
To get to it, you’ll have to visit the Windows 11 Settings menu appropriately, either by exploring through the Start menu or just by tapping the WIN+X button and exploring the legitimate area. Inside Settings, go to System > Power and Battery, then, at that point, look down to the “power mode” button. Here, you should see a few choices, covering them off with “Best execution.” Choose the one that works for you.
Note that these menu decisions are reliant upon your PC’s equipment producer. Assuming that you’ve purchased a work area or assembled one yourself, you may not see any choices here under Power Mode. Yet, assuming you’ve bought a PC, you ought to have a few choices from which to pick. Why not wrench up your PC to its greatest power?
Read More: Applications of Nonwovens in Technical Textiles in Surat
Valid, requesting that your PC run at “best execution” levels might deplete your battery quicker, on the off chance that it’s not connected. That will just occur while it’s effectively being utilized while on battery, notwithstanding, and not while it’s resting. If your “PC” is consistently at your work area, dialing up some additional exhibition can be the shot in the arm it needs to run a piece quicker.












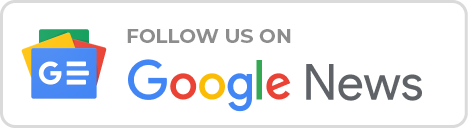


Comments 1